Как восстановить удаленные файлы с flash накопителя? Что делать если компьютер не видит флешку? Что делать если компьютер видит флешку, но она не открывается?
Если объем флешки определяется неверно, или она определяется с нулевым размером, то чаще всего это либо аппаратная неисправность микроконтроллера, ячеек NAND памяти или внутренней микропрограммы флешки. Такая же ситуация, если Windows сообщает “usb устройство не опознано”.
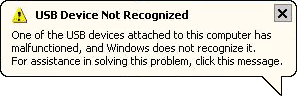
Если данные нужны, то скорей всего придется отдать флешку специалистам, так как для восстановления информации потребуется демонтаж чипов памяти, считывание дампов и обработка полученной информации. В случае если данные не нужны, то вы можете попробовать программы для ремонта флешек .
Если у вас остались вопросы по flash накопителям, вы можете задать его в нашем форуме , и наши специалисты постараются вам помочь.
Остались вопросы?
Оставьте телефон и менеджер перезвонит Вам
В современном мире флешки заменяют неудобные CD/DVD диски и дискеты. Они компактные, вместимые, удобны в использовании и позволяют перезаписывать данные много раз. И даже такие накопители могут выйти из строя.
Иногда бывает, что компьютер не может открыть флешку . Windows видит и определяет ее, но при попытке зайти выдает ошибку. Не стоит паниковать. Есть большая вероятность восстановить вашу флешку.
Возможно, файловая система флешки не поддерживается вашей ОС. Если отформатировать накопитель в или , то при попытке его открытия в Windows вы получите ошибку.
А что, если раньше флешка открывалась, а сейчас – нет? Попробуйте вставить ее в другой USB порт или попытаться открыть на другом компьютере.
Если флешка не открывается на других ПК, выход один – . Это крайний метот восстановления работоспособности флеш-накопителя. Будьте осторожны, форматирование уничтожит все данные на флешке.
Выберите нужный флеш-накопитель в проводнике, ПКМ, Форматировать . Файловую систему поставьте FAT32 или NTFS. Для сокращения времени форматирования, установите флажок Быстрое форматирование и нажмите Начать .

В большинстве случаев форматирование спасает ситуацию. Если не помогло – проблема в самом накопителе. Например, из-за механического воздействия (падение, попадание в воду).
Компьютеры и другие современные технологии прочно вошли в нашу жизнь и делают ее проще. Большинство пользователей предпочитают хранить информацию, используя подключенные устройства в виде флешек. У них очень много преимуществ. Они компактные, ими можно пользоваться неоднократно. Недостаток только один: флешки не могут служить вечно и периодически выходят из строя.
Проблема с контактами. Как действовать в данном случае?
Что делать, если не открывается флешка? Существует множество вариантов по неисправности этого прибора. Итак, если подключаете флешку к своему компьютеру, а она никак не читается, то можно самостоятельно попробовать ее реанимировать в домашних условиях.
Так что делать, если не открывается флешка? Начинать надо с самого простого -проверить, нормально ли прикреплен к основному корпусу флешки USB-интерфейс. Если с одной стороны подходит больше, чем с другой, тогда стоит проблема с контактами. Если уже занимались такой проблемой и есть опыт, тогда необходимо спаять. В противном случае, конечно же, лучше отнести в ремонт.
Повреждение флешки и попадание влаги
Еще одна проблема может заключаться в повреждении флешки. Это могут быть глубокие царапины или вмятины. Из-за них, скорей всего, повреждена плата. Проблема эта серьезная, а восстановить данные после подобного практически невозможно. Много разных ситуаций происходит. Иногда бывает и так, что во флешку попадает влага. Тогда ни в коем случае не стоит сразу подключать, а дождаться, пока флешка высохнет. А уже потом можно подключать к устройству.

Проблема с разъемом или недостаточное питания
Если не открывается флешка на компьютере, что делать? Можно попробовать вставить ее через другой разъем, возможно, не работает USB-порт. Если проблема решилась, значит, нужно ПК (или ноутбук) нести в ремонт. А с флешкой, к счастью, все хорошо.
Как поступить, если не открывается флешка? Что делать? К подобной проблеме могло привести неправильное извлечение записывающего устройства во время работы. Прерванный процесс обычно дает сбой в работе флешки. Такие резкие движения могут привести к полной потере информации.
Если не открывается флешка на компьютере, что делать? В первую очередь, стоит проверить, видит ли устройство ее. Существует множество утилит. Их необходимо скачать и действовать согласно их инструкции. Также если выполняется вход через провод удлинитель, то стоит пересмотреть подключение напрямую к устройству. Испробовать лучше все порты для входа вашего ПК. Иногда простое выключение компьютера решает проблему или обычная перезагрузка, если после этого флешка заработала, значит, проблема решена.
Сбой. Что же делать?
Если флешка не открывается, просить отформатировать, что делать? Такая проблема возникает, если нарушена файловая система. Это бывает при небрежном обращении с ней, например резко извлекли ее из устройства. В этом случае потребуются специальные программы. Их сейчас много существуют. Они могут быть платными и бесплатными. Необходимо скачать их, далее нужно следовать простой инструкции. После выполнения этой операции флешка должна заработать в исправном состоянии. Длительность этой процедуры зависит от объема занимаемой памяти.
Вирус на устройстве. Как действовать?
Если флешка открывается как ярлык, что делать? И такая проблема актуальна. Скорей всего, как показывает практика, это вирус. Задача будет стоять по удалению его. Для этого скачиваем программу Process Explorer. Она поможет удалить его полностью.

Ошибки на флешке. Что следует делать?
Как поступить, если не открывается флешка, просит отформатировать? Что делать? Отметим, что причин подобного может быть масса. Но самой частой являются ошибки на диске. Как действовать в данном случае? Нужно из командной строки вызвать команду. То есть необходимо нажать «Пуск», потом в поле ввести CMD. Затем следует нажать Enter. В итоге появится командная строка (окошко с черным фоном). В ней нужно ввести имя диска, который нужно проверить, например, «Z:» (без кавычек, конечно же). Вот так это примерно будет выглядеть:
CHKDSK пробел Z: пробел /f
Такую операцию, естественно, стоит подтвердить нажатием клавиши Enter. После этого система уже самостоятельно проверит флешку на наличие возможных ошибок, а также исправит их. После чего она должна будет нормально запуститься.
Повреждение файловой системы
Да, компьютерная работа непростая, и множество возникает различных сложностей. Еще одна проблема: если не открываются папки на флешке, что делать? Это, скорей всего, повреждение файловой системы. Что же делать? Как действовать? Нужно зайти в "Мой компьютер", на значке флешки правый клик, "Свойства" - "Сервис" -"Выполнить проверку". Поставить галочку на "Автоматически исправлять ошибки диска".

Если такая операция не помогла, необходимо обратиться за помощью в сервисный центр. Итак, флешка - это отличное изобретение, которое помогает хранить информацию. К тому же ее можно носить с собой. Это, в первую очередь, очень удобно. Размеры ее так малы, что можно потерять в собственном кармане. При ее покупке стоит обратить внимание на качество и прочность материала. Ведь в случае падения именно материал может защитить плату от повреждений. Стоит остерегаться подделок. Часто их продают в оригинальной упаковке. Из-за чего их очень трудно отличить от оригинала. Проверять необходимо тщательно.
Уход за флешкой. Важные моменты, которые помогут избежать возможных сбоев
Уход за флешкой тоже требуется качественный. Нужно не допускать соприкосновений с водой, хранить ее лучше всего в темном месте, избегать высоких температур. Если соблюдать все правила, тогда можно ею пользоваться долго и хранить без страха потерять свою важную информацию. При неисправности можно выполнить перечисленные методы ее "лечения". Если же ничего не выходит, то можно обратиться в сервисный центр.

Отметим, что многие флешки служат очень долго и редко выходят из строя. Хотя срок службы во многом зависит и от бережного обращения с ними. Цены на флешки невысокие. Поэтому при поломке можно купить новый вариант.
В заключение
Теперь вы знаете, как нужно поступить, если не открывается флешка, что делать в этом случае, мы написали. Надеемся, что данная информация была вам полезна.
Подпишитесь:

Сегодня практически каждый пользователь хотя бы раз использовал для передачи информации с компьютера на компьютер переносной flash-накопитель, и по простому, флешку. И многие из вас наверняка столковались с ситуацией, когда при ее подключении к usb-разъему компьютера она просто отказывалась распознаваться системой, а важную информацию скинуть нужно было очень срочно.
Как лучше поступать в таких ситуациях, расскажем в сегодняшней статье.
Что делать, если флешка не определяется компьютером?
Для начала нужно понимать, что любая проблема с переносным накопителем может произойти из-за нескольких основных причин, которые мы постараемся рассмотреть более подробно.
Обычно если компьютер не может распознать флешку, пользователь может это определить несколькими способами, а именно:
При помощи сообщения «Вставьте диск» даже в момент, когда флеш-диск подключен к USB-порту компьютера;
Когда компьютер требует отформатировать только что подключенный переносной накопитель;
Возникает сообщение об ошибки чтения/записи данных;
При полном зависании операционной системы сразу после подключения флешки.
Локализация неисправности. Диагностировать неисправность или определить, что ее нет, можно разными способами, но первое, что нужно сделать - проверить работоспособность самого разъема USB в вашем ПК.
Сделать это очень просто - достаточно взять другую 100% работающую флешку и подключить ее к тому же разъему. Если все открылось без проблем - вполне вероятно, причина неполадки в самой флешке и виной могут быть несколько причин - либо вышла из строя внутренняя плата управления, и восстановить или прочитать информацию уже практически возможности нет.
Причина №1 - плохое питание USB
Как ни странно, в сервисах по сборке ПК на заказ до сих пор умудряются ставить USB-порты версии 1.2 на передней панели. Как уже известно постоянным пользователям компьютеров, данные порты отказывают в течение первых двух лет работы. При этом они не дают достаточного питания для запуска накопителя, в результате чего при подключении носителя система сообщает: "Вставьте диск в устройство".
Исправить ситуацию помогут порты на тыльной стороне системного блока. Если эта манипуляция помогла вам запустить флешку, значит, передние порты в дальнейшем не пригодны для полноценной работы и их можно использовать разве что для зарядки плеера и прочих мелких гаджетов.
Причина №2 - вирусы
Есть и другой вариант — проблема в том, что на флешке есть вирусы или какие-то зараженные приложения, которые блокируют нормальную работу и определение носителя в системе при его подключении к USB. Для решения данной проблемы можно установить полезное приложение USB Disk Secirity, которое позволяет сканировать подключенные к USB устройства и быстро удалить все вирусы с флешки.
Причина №3 - несовместимость USB 2 и USB 3
Проблема также может быть из-за несовместимости версий USB-разъемов. Объяснить это очень просто - сегодня становятся популярными скоростные интерфейсы USB 3.0, а большинство флешек у пользователей еще работают на прошлой версии 2.0. В результате чего при подключении такого носителя в разъем USB 3.0 может происходить конфликт оборудования и накопитель просто не определяется системой, что можно без проблем посмотреть в диспетчере устройств (Пуск-Мой Компьютер-Правой кнопкой мыши выбираем свойства-Диспетчер устройств), где нераспознанное устройство будет определяться восклицательным знаком. Решение данной проблемы - обновление драйверов USB 3.0 интерфейса или использование более подходящего 2.0. Также функция поддержки более ранних версий USB может программно задаваться в BIOS компьютера, поэтому также рекомендуем посмотреть выставленные настройки и там.
Причина №4 - файловая система
Еще одной распространенной причиной ошибки является неисправность файловой системы флешки. В таком случае система может видеть носитель информации, но открыть или запустить его она не может. Такую неисправность можно обнаружить в диспетчере устройств, способ описан выше.
Метод решения данной проблемы прост - выполнить низкоуровневое форматирование флешки при помощи стандартной службы Windows (Панель управления-Администрирование-Управление компьютером-Управление дисками) или же использовать стороннюю HDD Low Level Format Tool. Если все сделано правильно, то после окончания процесса перезаписи носитель должен без проблем открыться системой.
Обратите внимание , после форматирования вся информация, хранящаяся на носителе, будет удалена.
Причина №5 - сбой драйверов Windows
Ошибка актуальна в том случае, если при подключении накопителя видите окошко в трее о том, что осуществляется поиск драйверов, но результата никакого не происходит. Этот конфликт вызывает сама операционная система, когда назначила драйвер не подключенному устройству, а USB-порту, к которому подключался ранее другой накопитель. Ошибка часто встречалась на версиях Windows от XP до современного Windows 10.
Решение проблемы заключается в удалении лишних драйверов флеш-накопителей. Для этого используйте программу DriveCleanup. Она находится в открытом доступе. Скопируйте exe-файл в директорию system32 и запустите через командную строку.
Мы постарались рассмотреть самые популярные и часто встречающиеся проблемы при работе с флешками. Надеемся, что данная статья будет для вас полезной!

Whatsapp является одним из самых популярных месседжеров в настоящее время. Им пользуются практически все, кто имеет в своем распоряжении смартфон на одной из актуальных платформ: iOS, Android, Windows Phone.С недавних пор функционал приложения допол...

Интернет-провайдеры, как правило, предоставляют динамический IP-адрес, чего вполне достаточно для рядовых пользователей, чтобы просматривать сайты. Однако студентам и самоучкам необходим постоянный IP, например, при создании сайта не локального, а вп...

Вывод органов управления смартфона или планшета на компьютер (ПК) не является чем-то необычным. Возможность управления телефоном с компьютера поддерживается практически всеми производителями мобильных устройств. При подключении подключении устройств...
Очень частый вопрос на компьютерных форумах. Флеш память очень плохо переносит частые обращения и, если долго ее использовать, начинает «сбоить». Самый частый «глюк» — потребность в форматировании.
Эта ошибка встречается особенно часто. И больше всего она раздражает в том случае, когда точно знаешь, что совсем недавно ты флешку форматировал. Что же делать? Есть ли возможность «вытащить» нужную информацию из накопителя?
Спокойствие. Собирать утерянную информацию по крупицам не придется. Есть несколько способов, которые помогут открыть капризный накопитель, не прибегая к форматированию.
Конечно, стопроцентно положительного результата не даст ни один способ. Все зависит от того, какой именно раздел флешки «сбоит». И хорошо, если это не тот, на котором вся информация. Если это загрузочный сектор, то все поправимо.
В этой статьи будут описаны способы восстановления флеш накопителя с использованием различных методов. Если не поможет один, то поможет другой. Главное – не сдаваться и пробовать.
Как открыть флешку если она требует форматирования
Способ 1 — самый простой
Чтоб открыть поврежденную флешку, следует понять принцип размещения на ней информации. По умолчанию флеш накопитель разделен на два раздела. На первом – служебном – записана информация о правильном расположении файлов на накопителе.
На втором же разделе находятся те самые файлы, которые и были записаны на флешку. Если ошибка диска возникла на служебном разделе, это может повлиять на работоспособность флешки. Таблица разделов не может быть прочтена, вследствие чего и появляется запрос на форматирование диска.
Что же нужно делать для того, чтобы вернуть флешку к жизни? Проверять диск на ошибки. Причем, сделать это можно с помощью функций операционной системы Windows.
Для проверки флешки мы будем использовать команду «chkdsk» . Причем, все будем делать при помощи командной строки. Можно было бы использовать графический вариант утилиты (он тоже имеется), но так надежнее.
Итак, запускаем командную строку. Для этого идем в меню «Пуск», пункт «Выполнить» и вводим команду «cmd». В открывшемся окне вводим следующее сочетание команд «chkdsk j: /f », где j – буква, которой обозначается флеш накопитель.
У вас может быть совсем другая буква. После этого нажимаем «Enter» и ждем. Время ожидания зависит от емкости накопителя. Если ваша флешка слишком уж большая – сходите попить чаю. По завершении процесса флешка откроется сама собой.
Если эти манипуляции не помогли и диск все так же требует форматирования, то все гораздо хуже, чем предполагалось. Значит, нужно переходить к следующему пункту мини инструкции «Как открыть флешку, если она требует форматирования». Хорошо, что сей способ не единственный.
А пока перечислим преимущества вышеописанного метода:
- минимум непонятных действий;
- использование возможностей ОС;
- все файлы на месте;
- совершенно бесплатно;
- совершенствование навыков работы с командной строкой.
Способ №2. Специальные программы
Если первый способ не помог, то есть смысл подготовиться к самому худшему (полной смерти флешки) и попытаться вытащить из накопителя хоть немного информации. Для этого существуют специальные утилиты для восстановления поврежденных данных.
Конечно, нормально работают далеко не все из них, но все же есть те, которые хоть на что-то способны.

Active File Recovery – самый адекватный продукт для восстановления данных. Имеется встроенная поддержка всех файловых систем и типов накопителей. Продвинутый алгоритм сканирования найдет все, что еще можно спасти.
Имеется несколько режимов сканирования. «Fast Scan» – поверхностно проверяет накопитель на наличие «живых» файлов. «Super Scan» – режим «глубокого» сканирования. Данный режим способен с высокой долей вероятности восстановить файлы на накопителе даже после форматирования.
Минус только один – программа не бесплатна. За использование всех функций придется заплатить определенную сумму. Но зато эта утилита знает свое дело. Если она не поможет – не поможет ничего.
Для того, чтобы попытаться восстановить файлы с поврежденного флеш накопителя нужно запустить программу Active File Recovery, выбрать в окне выбора дисков накопитель с нужной буквой и запустить проверку.
Если вы хотите быть уверенным в результате, то лучше выбрать режим «Super Scan». Будет долго и нудно, но с большими шансами. После проверки программа отобразит все найденные файлы. Останется только нажать на кнопку «Recover».
У этой программы очень высокий процент успеха, так что волноваться не стоит.
Рассмотрим основные преимущества данного способа:
- высокий процент успеха;
- может помочь при серьезном повреждении накопителя;
- есть шанс вернуть ценную информацию;
- может сработать, даже если накопитель окончательно «умер»;
- простота в использовании;
- нетребовательность к системным ресурсам.
Если ничего не помогло
Если оба способа оказались бессильными, то остается всего два варианта. Первый – нести флешку к специалистам, чтобы они попытались восстановить хоть что-то. Второй – просто выбросить накопитель и забыть об этом досадном недоразумении.
Почему так? Да потому, что если не помогла даже программа Active File Recovery, значит, флешка окончательно «умерла». Теперь достать из нее информацию могут только специалисты с кучей программаторов (и то – не факт).
Даже если на флешке была информация государственной важности, шанс ее восстановления даже в специализированном центре крайне мал.
Заключение
Подведем итоги. Инструкция на тему «Как открыть флешку, если она требует форматирования» может быть полезна только в том случае, если накопитель не совсем «мертв». В остальном, проку от нее не много.
Хотя, с помощью сей небольшой инструкции можно поставить флешке окончательный диагноз и научно доказать, что накопитель уже не восстановить. Как и информацию на нем. Так что, считать эту статью совсем бесполезной нельзя.
В любом случае, четкое исполнение инструкций, описанных в статье, может помочь вернуть флешку к жизни. Или восстановить информацию. Что в данном случае практически одно и то же.


























